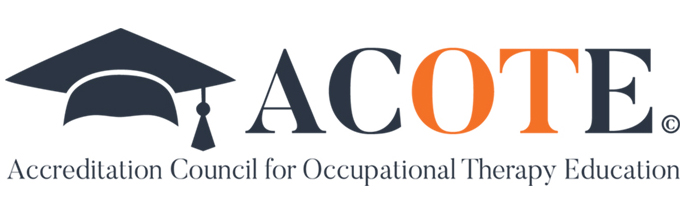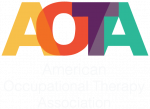Adding New Users
The E-Accreditation system allows program officials to add or change users. Step-by-step instructions are found here.
When adding a new user, please add their credentials in their user profile.
If a user requires access to more than one program (doctoral program and master program), the user will require dual user access. Please email accred@aota.org for dual user set up.
Submitting the Self-Study Report and Understanding Color Indicators
Pink (Not Started): Self-Study was released into your portal, but not yet worked on.
White (In Progress): Recommend changing the progress indicator to white when Program Official has begun working on standard. This will allow you to easily pick up where you left off.
Yellow (Ready for Local Review): Before you are ready for your administrators to review, you may change the progress indicator to yellow. This will indicate to any users in your portal that have access to the self-study to review what you are planning to submit. This does not generate any email notifications to users in the portal, therefore you will need to communicate directly with whomever you want to review.
Light Green (Ready for Administrative Review): Before you are ready to submit to your administrators, you may change the progress indicator to light green and communicate with your administrators to review prior to submission. This does not generate any email notifications to your administrators and does not officially submit your self-study.
Dark Green (Ready for Submission): Changing the progress indicator to dark green is step one to submit your self-study report. Please review the Self-Study Submission Instructions here for step-by-step guide.
Before submitting, confirm that your officials tab is correct (emails and names).
Remember to return to the HOME tab and make sure the cursor is on the self-study tab underneath the blue bar. This is where you submit to request signature of dean.
Please email Accred@aota.org with any questions