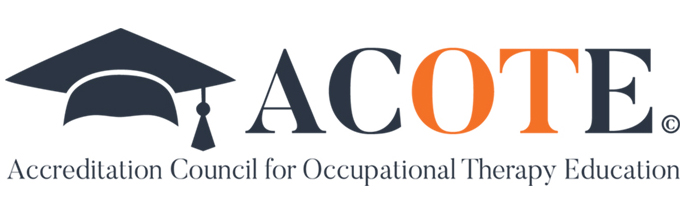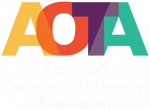ACOTE eAccreditation System
The preparation and submission of all ACOTE reports is completed in the ACOTE eAccreditation system. The link to that portal is https://acote.aota.org.
Below are several user guides to help programs navigate the system. Inquiries may be sent to the Accreditation Department at accred@aota.org.
- Adding New User or Changing Information – Download
- Limiting a User to Read-Only Access – Download
- Responding to B Content Standards in eAccred – Download
- Responding to Self-Study Standards – Download
- Self-Study Submission Instructions – Download
- Submitting a Minor or Significant Change – Download
- Submitting a ROSE Factual Correction – Download
Tips for navigating the system (additional tips can be found in the FAQ below):
- Email already exists in the system: Email accred@aota.org to gain dual-user access.
- User and official changes: The program director manages all institutional and program official changes, including the CEO, Dean, AFWC, and DCC through the USER and OFFICIALS tab in the eAccreditation system. These changes are not reported through a SUBS change tab or emailed to the Accreditation department.
- Removing a program official: Accreditation staff must approve the change through the eAccreditation system before you can proceed with assigning a new official.
- Program director changes: Visit Forms, Templates, and Program Director Change Forms and scroll down to the ‘Personnel Changes’ section.
- Listserv: Email EDleadership@aota.org to be added or removed from the listserv. The listserv is managed by AOTA.
ACOTE eAccreditation System FAQ
No – you should just report changes of personnel (other than the program director) in the Officials tab of the ACOTE eAccreditation Portal and not the Substantive Change tab. Instructions for adding a new user or changing an existing user in the ACOTE e-Accreditation portal are available on the “Resources” page of the ACOTE website. (See “Adding New User or Changing Information”).
The link to the ACOTE eAccreditation Portal is https://acote.aota.org. The link also appears at the very top of the ACOTE webpage (https://acoteonline.org).
Those with 2 different programs in the system (e.g., OTM and OTD) will need to send an email to accred@aota.org to ask that your Dean be set up as a “dual user” so he can access both programs with a single email address.
Yes, accreditation staff have the ability to do that. Just send an email to accred@aota.org to request that the OTM faculty tab be copied over to the OTD program.
Accreditation staff also have the ability to copy the Fieldwork tab and the Curriculum tab from one program to the other.
Yes, for security reasons, each individual should have their own login and password.
Instructions for adding a new user or changing an existing user in the ACOTE e-Accreditation portal are available on the “Resources” page of the ACOTE website. (See “Adding New User or Changing Information”).
To change a user’s name and/or email, click on their name in the USERS tab to make the change and click “Save”. Note that a change of email address will also change their username to log into the eAccreditation Portal.
Changes of personnel would be reported using the Officials tab of the ACOTE eAccreditation Portal. Instructions for adding a new user or changing an existing user in the ACOTE e-Accreditation portal are available on the “Resources” page of the ACOTE website. (See “Adding New User or Changing Information”).
Whenever a program makes a change to program personnel in the Officials tab, the system creates a “Pending Edit” that Accreditation staff must approve before it takes effect. That allows us to keep our records current. Staff check the Pending Edit tab periodically to give those approvals.
- To change your own password, log in to the ACOTE eAccreditation Portal (https://acote.aota.org), then click on the “my account” link in the upper right hand corner of the page (just to the left of the “sign out” icon). Enter your new password, then click “Save Changes”.
- If you don’t have or don’t remember your original password, click the “Forgotten your password?” link on the sign in page.
- If you continue to have difficulties with your password, send an email to accred@aota.org to request assistance.
To change a user’s access, click on their name in the USERS tab, then Check the “Permissions” boxes for any parts of the program you need that individual to access. For example,
- Candidacy Access: Allows access to the Candidacy tab
- Self Study Access: Allows access to the Self Study tab
- Interim Report Access: Allows access to the Interim Report tab
- Add Program Users: Allows access to the Users tab and they may add new users to your program.
- Add Fieldwork Site: Allows access to the fieldwork tab to add/edit fieldwork sites.
- Add Faculty: Allows access to the Faculty tab and they may add/edit Faculty Profiles.
- Add Curriculum Data: Allows access to the Curriculum tab where they may add, edit, or delete courses.
Once Permissions are set, make sure to click “Save”.
To update a phone number, you should click on the individual’s name in the “USERS” tab, change the number, and save it. Once Accreditation staff approves the pending edit, it will be updated.
Because the e-Accreditation system was designed as a “paperless” system, there is no PDF or print feature currently available. You may manually print each section by clicking on your web browsers print option to access the “print preview”, make sure everything fits on the page, and then printing (or saving each section as PDF that then can be compiled into one document). Your reports will be retained in the system indefinitely so that designated users can access them electronically at any time.
Spell check is not built into the eAccreditation system. Therefore, it is advisable to prepare the self-study narrative in Word, then cut and paste into the system using the “Paste from Word” icon. A Word version of the Self-Study Guide is available to use as a working document in the Forms section of the ACOTE website.
Your program’s most current Annual Report can be found in the “ANNUAL RPT” tab. Previous Annual Reports are viewable by clicking the “You can view previous years’ reports Here”, which appears at the bottom of the “ANNUAL RPT” screen.
Those color-coded statuses are up to the program to define. You may use some, or all of them as you wish to help you monitor your progress on completing the report. The only status that really matters to the system is “Ready for Submission”. Once all Standards are marked “Ready for Submission” (dark green), you will see a sign off button on the HOME tab to send the report to your dean for review and sign off.
To delete a course, you need to delete the Standard(s) to which the course is tied.
- In the Curriculum tab, click on the course, then click “Edit”.
- Scroll all the way to the bottom, and under “Course-Standards Mapping”, click on the “X” under “DELETE” (even if the row is blank).
- When the popup screen asked “Are you sure you would like to delete this Row?”, click “OK”.
- Hit “SAVE”.
- Return to the Curriculum tab and click the red “X” under “DELETE” to remove the course.
Required report approvals are:
- Annual Report: Program Director
- Candidacy Applications: Program Director, Dean, and CEO
- Interim Reports: Program Director and Dean
- Plans of Correction and Progress Reports: Program Director and Dean
- Re-opened Standards: Program Director
- Self-Study: Program Director, Dean, and CEO
- Substantive Changes: Program Director
Once the program director signs off on a report (e.g., Candidacy Application, Self-Study, Interim Report, etc.), no one else can edit it.
The Dean (or CEO if the Dean has already signed off) would need to click the “Return to Program Director for Changes” button. If returned for edits, the program director should make the requested edits, then repeat the sign off process. The system is designed this way to avoid having changes made to submitted reports without the program director’s knowledge.
No, the Overview is supposed to be concise enough to fit within the character limit. Therefore, you may need to remove some of the detail and just give a general overview. The Overview section will prepopulate an ACOTE report and it won’t work if you provide it as an upload.
Only the program director, or someone logged in as the program director, is able to upload documents to a Plan of Correction or Progress Report.
If the Interim Report you are seeking is not in the current “INT RPT” tab, you can follow the steps below to access it:
- Click on the HISTORY tab.
- Click on “Cycle 1”.
- Click on “INT RPT”, to view your last Interim Report.
To return to the current accreditation cycle, click “Return to Current Reaccreditation Cycle”.
If your program is in its 2nd Self-Study cycle, you can follow the steps below to access your last Self-Study:
- Click on the HISTORY tab.
- Click on “Cycle 1”.
- Click on “SELF STUDY”, to view your last Self-Study Report.
To return to the current accreditation cycle, click “Return to Current Reaccreditation Cycle”.
Although the Dean will receive emailed instructions from the eAccreditation system once the program director signs off on the Self-Study, detailed Instructions are available on the “Resources” page of the ACOTE website. (See “Self-Study Submission Instructions”).
You may use any format (Word, Excel, PDF, etc.)
Although you may include web links in your narrative responses, ACOTE requires supporting documents to be scanned or screen shots taken of the relevant documents. Since these reports are permanently maintained in the system, this prevents problems of having documentation lost due to changed web links.